To create run a successful outbound TMS scenario, we need to first create a Sales order. Navigate to Sales and marketing > Sales orders > All sales orders and click new Sales order in the action pane. Select the customer account we are selling to. Here I’m using US-004 in my demo environment.Keep in mind, the address associated with the customer account is what will be references when we setup routes and rates.
We add lines - here item A0002, qty 10 and warehouse 63.
Make sure to reserve the inventory prior to releasing to warehouse. In the Sales order lines, under the inventory tab, select “Reservation”. In the Action pane of the reservation form, select reserve lot.
After reserving the lot, we can now release the order to our warehouse. Releasing the order creates our load and creates our work based on our the wave and work templates. Click “release to warehouse” in the Sales order action pane to get the process started.
After we released our Sales order to the warehouse, a Load has also been created. Navigate to Warehouse management > Loads > All loads. Here you can find the load associated with our Sales order and click into the Load details. On the action pane, under Transportation, click on Rate route workbench.
On the rate route workbench, we can see the from and to address from the Warehouse and our Sales order. On the action pane, click on Route with rate. Scroll down to the Route Results fasttab. Here we can see all the route guides associated with our zip codes. Click on the route we want to assign the rate to and click on the “Assign” button.
Note: To process the work, you may want to download and setup the AWM mobile app. Download link under: https://apps.microsoft.com/detail/9PD35CDQCMG3?rtc=1&hl=en-us&gl=US
After releasing the Sales order to the warehouse, you can see work has been created based on the wave template and the work template. Navigate to Warehouse management > Work > All work and click on the newly created work tied to the Sales order we created. Here you can see our Work ID we will use via our AWM app to Pick and Put.
Once we have created our work, we need to pick the item and put the item in the Pack location as created via our work template. Open the warehouse mobile app.Copy the WorkID from the work and go to the app and make sure we are in the right warehouse (63) via the change warehouse button. Navigate to “Outbound” on the app and click on Sales picking and enter the copied WorkID. In our case USMF-000902.
We need to specify also the license plate at the AWM mobile app, we can easily obtain such under Inventory management > Inquiries and reports > On-hand list. Under filters, enter the item number you are using under “Item number”. Under filters, enter the warehouse you are using under “warehouse” and select apply.
In the action pane, select “Dimensions” and check “License plate” and “Location”.
Scroll down to find the pick location we are using from our work template. In this case it is FL-001
On the On-hand list, copy the license plate associated with the item and location. In this case 000USMF-0000000024.
Navigate back to the AWM app and enter in the license plate we copied from the On-hand list. Click the check mark on the bottom right of the screen Enter a unique value for the target license plate. Save this value as we will need it when we create our container.
Follow the prompts on the app. After inputting the WorkID, Licence plate, and target license plate, the last step is to “Deliver to put location”. Click the check box to deliver and the work that was created will update to closed.
Now we need to create our container and pack. Navigate to Warehouse management > Packing and containerization > Pack.cThis will take us to the packing station where we create our container and pack. Enter in the site and warehouse we created. Select the Pack location we created. Select the Packing profile ID we created
On the Pack form, enter in the target license plate we created into the “License plate or shipment” field. Click New container in the action pane and select a container type.
Scroll down to the “Item packing” Fasttab. You can see under Open lines we have a quantity of 10.00 that needs to be packed. Under “Item packing, select quantity of 10, and under “identifier” select the Item number A0002.
The All lines fasttab should be updated to 10 under “Packed quantity”.
Click “Close container” in the action pane. Under the close container form, enter in a weight value. Once closing the container, new work is created based on our packed container picking Work template. After closing our new container, new work has been created to pick/put into our container and load to our Baydoor location based on our work template and location directives.
Navigate to Warehouse management > Work > All work. Here you can see our new work created with a new Work ID and “Work order type” Packed container picking. Click into to Work ID and copy the Work ID. We will now use the AWM app to pick and load the container.
Pull up the AWM mobile app again. Click on Outbound and click on “Packed Container Picking”. Process the work.
Nect we click on Outbound and click on “Packed Container Loading”. Process the work.
Navigate back to the pack screen where we closed our container. Click on the shipment ID hyperlink. This should take you to the shipment details form. In the action pane, click “Confirm shipment”.
After confirming the shipment, the Load details should be updated to “Shipped” status.
Once complete, we can now create our freight bill invoice. In the action pane of our Load, click “Freight bill details". In the action pane, click “Generate freight bill invoice”.
Give the invoice a unique invoice number. Under the freight invoice details, in the action pane, select “Submit for approval”.Enter a reconciliation reason code and click Ok.
After Invoice has been submitted for approval and in approved status, we need to post the invoice. Navigate to Accounts payable > Invoices > Invoice journal and click on the Journal batch number.
Under the invoice tab, make sure approved by has a value and click Post in the action pane and print if needed.
Note: You can consolidate shipments for e.g. 2 different SOs via consolidate shipments option. Here you would find Load ID for each sales order that was created.On consolidated shipment form, scroll down to “Not included” and select both Load Ids. Click add to new proposed shipment and click Consolidate in action pane. Both are now merged into one load for processing.
.png)






















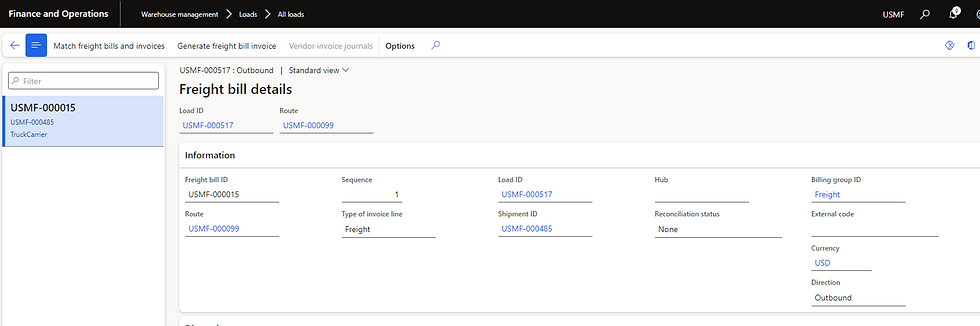


Comentarios